In my company we have a bunch of Storwize storage devices. When I come to current company I was introduced with utility called datapath that have task of managing storage disks on Windows servers. It was part of Subsystem Device Driver Device Specific Module package from IBM (shortly SDDDSM). It was all working well until we had some issues with drives disappearing from servers on one occasion, when our production Hyper-V cluster get berserk and we needed to restore couple of VMs from backup. I started investigating and found out that SDDDSM is deprecated and not maintained and developed any more from IBM (end of support). You can still found downloads of this driver on this link . Last version for Windows was 2.5.3.0 usable for 2016 server OS. Nevertheless you can install it on Windows Server 2019 also, and it works. But there is notice from IBM that recommended driver you should use now is Microsoft built in MSDSM (Microsoft Device Specific Module). It also apply on all Lenovo Storage systems that are using IBM software. I was taking long time to migrate to MSDSM. IBM had even support post about steps for migrating it. Link doesn’t work any more, and I needed to call IBM contact to get this document officially. It really helped, but it was not complete. In theory yes, but in practice no. That’s why I write this post. It will help someone I hope. So let start from the beginning. First of all let see what we have installed. I am testing this on Windows Server 2016. Before you do anything, please pause node in cluster if there is one. In device manager you probably have something like this.
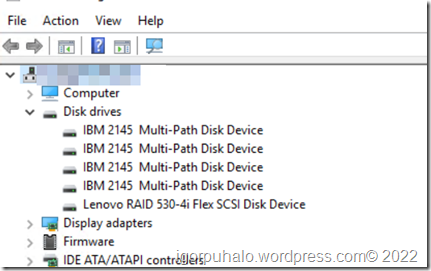
I will put just excerpt from IBM documentation needed for this task
Step #1: We recommend uninstalling IBM’s SDDDSM product by running the SDDDSM “setup.exe” in the SDDDSM subdirectory with ” -S -U -N” parameters. The three parameters perform the following functions:
-S Silent
-U Uninstall
-N NO reboot
In any case they provided script for uninstalling it from server you can download on this link
Step #2: The following CLI command can be executed in a CMD Window that has elevated (ie Administrator) privileges.
reg.exe ADD HKLM\SYSTEM\CurrentControlSet\Services\Disk /v TimeOutValue /t REG_DWORD /d 60 /F
Do not add this. First check current settings with next PowerShell command. If disk timeout value is 60 then adding this registry key is not necessary.
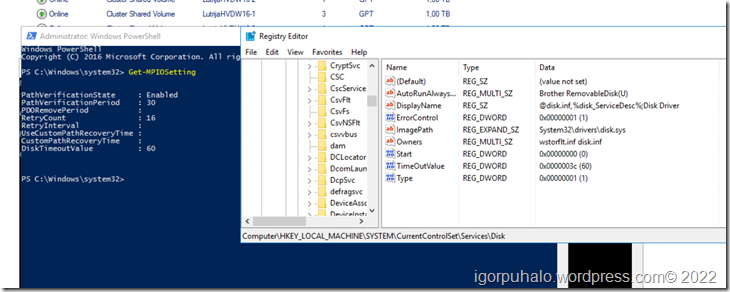
Step #3: We recommend rebooting the Windows server IMMEDIATELY after having uninstalled IBM’s SDDDSM package with the “mpclaim” command and having Microsoft’s mpclaim command claim any SPC-3 devices not claimed by other Device Specific Modules. Since the IBM SDD Device Specific Module (SDDDSM) was uninstalled in the previous step (Step #2), then Microsoft’s MSDSM should recognize and claim control of the IBM 2145 device types.
This step is simply reboot server after you uninstall SDDDSM package. forget about mpclaim command for now
Now my steps. After you reboot you will not see any disks. If you open MPIO GUI you will still see IBM disks on first page. For discovering disks you will need to remove IBM 2145 disk. Select it and click Remove. Server will ask for restart.
After it restart you will get disks in device manager, but because multipath is not configured you will see much more disks than you actually have. To fix it, we open MPIO again and go to discovery Multi-Path tab. You will see there IBM 2145 in SPC-3 compliant box. Select it and click add. It will make multipath configuration for this disk. After it finish (I forget does it need restart) you will get your disks in Device manager and Disk Management again. In device manager if you go on disk properties you will have MPIO tab with all paths to your selected storage disk. Default MPIO policy is Round Robin with Subset
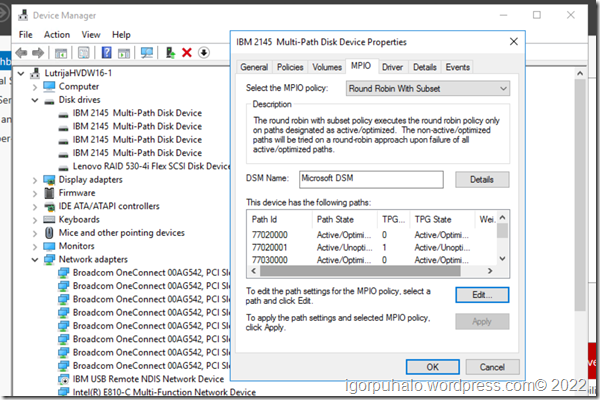
You can change all those settings here in GUI or use mpclaim command mention before. To list you storage disks with this command type next command.
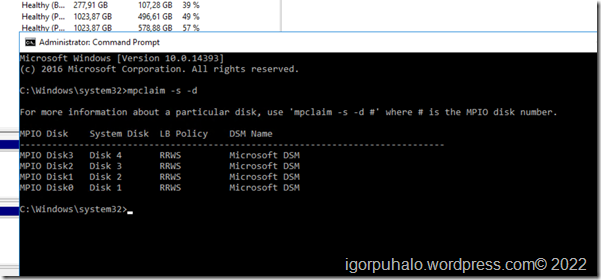
There is PowerShell cmdlet for managing MPIO and disk also, but it is subject for another post. After you see everything is fine bring cluster node up again and enjoy rest of your working days.

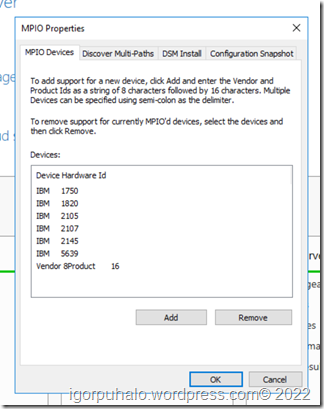
Hi, Igor!
Thank You for this post, i found it useful as i am in exactly the same spot at the moment with SDDDSM.
Did You had to reconfigure or re-add disks in Cluter Manager after changing the DSM?
As i can remember no. I run hyperv cluster storage where i changed it and everything went fine.
Official documentation still exists: https://www.ibm.com/docs/en/flashsystem-5×00/8.3.x?topic=sfcha-hosts-that-run-microsoft-windows-server-operating-system-3
when I was doing migration link for upgrade couldnt be found. As i see here there is documentation how to install storewize multipath not upgrade from previous IBM drivers